NSU EMAIL SIGNATURE GENERATOR
Fill out the form to the right to create your Northern State University email signature. By utilizing this tool correctly, you can effortlessly generate a signature that adheres to BOR Policy 1.7.6. When saving your signature in Outlook, consider incorporating specific professional disclosures as specified in the policy. For any inquiries regarding the inclusion of information and links in official communications from institutional units or institutional employees acting in their official capacity, please consult BOR Policy 1.7.6.
To Save Your Signature
- Fill out the form to the right with your respective contact information as prompted. You may choose to omit contact information that you do not use in an official capacity (e.g., cell phone number). Required fields are denoted with an asterisk (*).
- Once you have completed the form, find your personalized Main Signature below and click the Copy button. Please note that you must click the button rather than manually copying and pasting.
- Paste your Main Signature and save it. Email signatures must be consistent for new messages, replies, and forwards.
How to add your Northern State University email signature to Outlook
Paste your signature into Outlook (PC)
- Open Microsoft Outlook on your computer.
- In the top-left, select File, then Options.
- Switch to the Mail tab, then select Signatures.
- In the pop-up window, select New.
- Enter a name for your signature.
- In the "Edit Signature" field, paste your signature. If you wish to add additional institutional links, such as to Navigate, bookings, or TeamDynamix, please enter those below the NSU logo and then click Save.
- At the bottom of the window, select your new signature for "New Messages" and for "Replies/forwards".
- Click OK.
- Create a New Email to verify your signature looks correct.
Paste your signature into Outlook (Mac)
- Open Microsoft Outlook on your computer.
- Select Settings from the Outlook menu.
- Click on Signatures.
- Click on the + sign near the Edit Signature window.
- Edit the Signature name. The signature will be named Untitled by default.
- Click on the Untitled signature name and rename it whatever you like.
- Paste your signature from the clipboard in the Signature box. If you wish to add additional institutional links, such as to Navigate, bookings, or TeamDynamix, please enter those below the NSU Foundation logo and then click Save.
- Close the new signature window and then set your new signature for both New messages and Replies/forwards.
- Close this window and create a new email message to verify your signature looks correct.
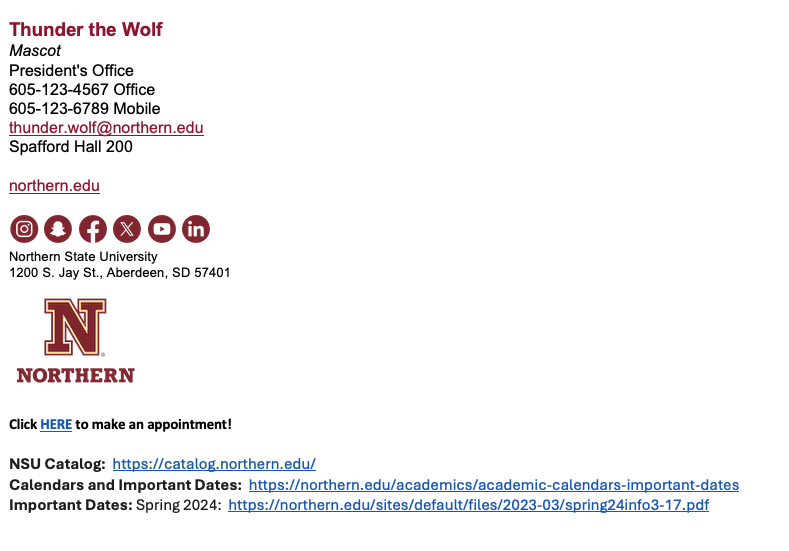
||
||
||
||
||
||
MAIN SIGNATURE






